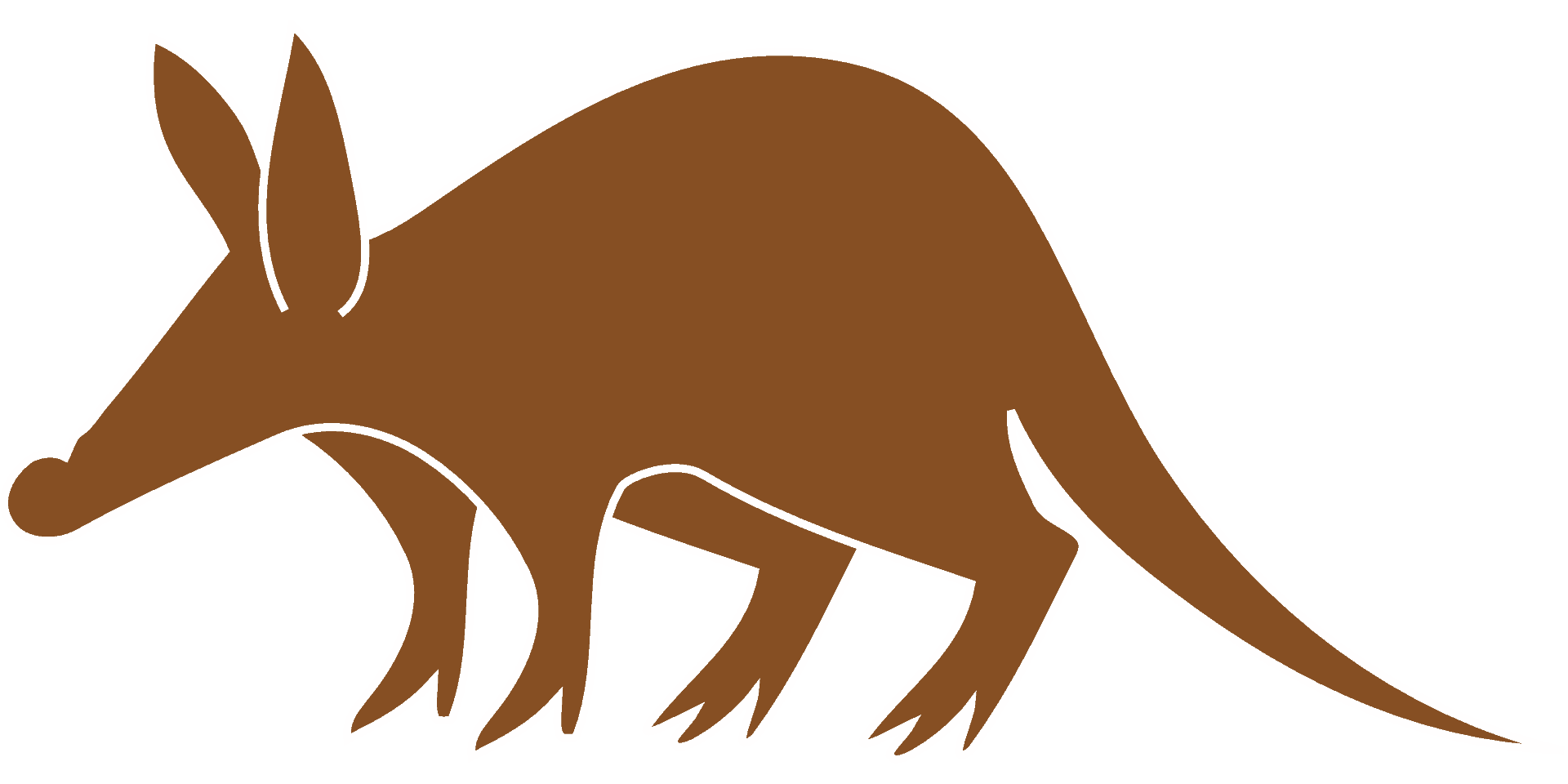Email companies and Internet providers are trying their best to block unwanted email (sometimes called "spam") from reaching their customers' Inboxes. But they're not perfect and can often block email that you want to receive.
I'm sure we've all missed important emails because they've landed in our "Junk" or "Spam" email folders.
We send you important emails, including your quiz results, about your course progress.
To be sure that you receive our emails it's important that you add our email address to your whitelist to have the best chance for our emails to show up in your Inbox folder.
A "whitelist" is a list of email addresses that you want to receive messages from.
The easiest way to whitelist an email address is to add it to your contact list.
We've included instructions for the most popular email programs below.
The first step is to find an email from us in your Inbox, Junk, or Spam folder. Then follow the instructions below for your email program or service.
iPhone
- Tap the sender's "From Name" in the email
- Choose "Create New Contact"
- Tap "Done" to save
Android
- Tap the picture of the sender
- Tap the "Add to Contacts" icon
- Tap "Create New Contact"
- Choose the correct account if you are signed into multiple email addresses
- Tap the check mark to save
Gmail Mobile App
- Find an email from us in your "Promotions" tab. If you don't find an email from us please check your Spam folder.
- When you find an email from us select it and tap the top right menu icon (three vertical dots).
- Then select "Move to" and select "Primary."
Gmail Website
- Open the email in your inbox
- Hover over the sender's name
- Select "Add to contacts" to save the sender to your contacts list
- You can also whitelist in Gmail before opening the email: Just hover over the sender's name next to the subject line and select "Add to contacts" to save to your Contacts list.
If the email is in your promotions tab, simply drag the email from your promotions tab to your primary tab. When asked to do this for future messages, select "yes."
Apple Mail
- Open the email in your inbox
- Click on the sender's email address at the top of the email
- Click on "Add to Contacts"
Outlook
- Open the email in your inbox
- Right click "Click here" to download images in the gray bar at the top of the message
- Click "Add Sender to Safe Sender's List"
Yahoo
- Open the email in your inbox
- Click on the sender's email address
- Click "..."
- Choose "Add to contacts"
- Add additional information if needed
- Click save to finish
AOL
- Click "Contacts" in the left toolbar
- Click "New Contact"
- Add contacts information
- Choose "Add Contact" to save